How to re-check a site, a page, multiple pages or a group
While Siteimprove checks your site on a set schedule, you may wish to start another check outside of this schedule. There is no additional charge incurred for doing so.
It is possible to initiate a check at the following levels:
Page re-check
If you have just updated a particular page and would like to re-check the page for issues, you can do so using the "Page re-check" icon found at the top of each page report. Further information on navigating the Page report is available in Quality Assurance: Broken Links and Misspellings.
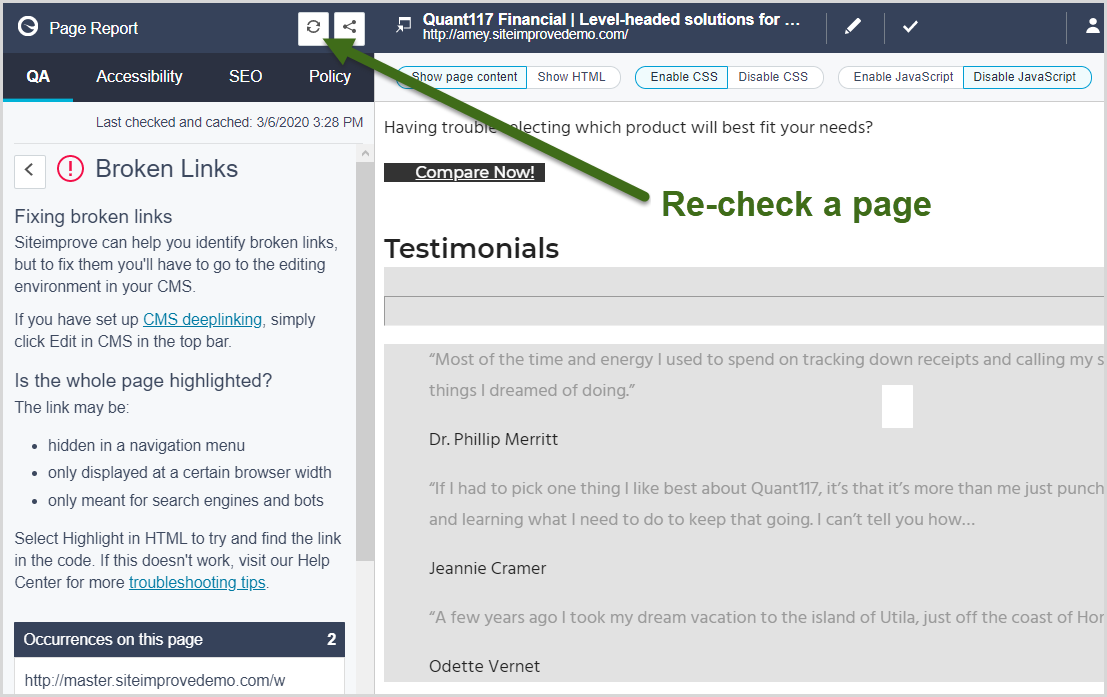
Results typically take a minute to return. The screen will refresh automatically once completed.
Info: A Page re-check does not re-run the policies applied to the site that the page is a part of, and does not update any applicable Policy matches. At this time, only a scheduled or manually initiated full site scan triggers a re-run of the policies applied to that site.
Re-check of multiple pages
If you have updated multiple pages on your site and would like to re-check them for issues, you can do so by checking off the boxes next to the page title/URL and clicking the "Re-check" button on page list views within the Content Suite. Page tables can be found throughout the platform, for example, Quality Assurance > links > Pages with Broken Links.
Re-check a group
If you have made updates to a particular group, you can re-check the group as follows:
- Go to Quality Assurance > QA Overview.
- Along the top of the page, select site and group you would like to re-check.
- Click the "Re-crawl group" button.

Re-check the entire site
By default, only Account Owners and Administrators have permission to re-crawl the entire site. Customized roles can also be configured to have this permission. For information on customizing, see the interactive tutorial "How to customize user roles".
If you would like to re-check an entire site, follow these steps in the Quality Assurance module:
- Go to Quality Assurance > QA Overview.
- Along the top of the page, remove any group selection so that "No group selected" is displayed.
- Click the "Re-crawl website" button.
Once a full site re-crawl completes, you should receive the same reports and notifications as with your scheduled crawl.
Please note: If you just added a new site and are seeing a message that states "You got here before us" then the site hasn't completed an initial full crawl yet. You won't be able to order a crawl from the dashboard or single-page check until the initial full crawl is completed.
Did you find it helpful? Yes No
Send feedback